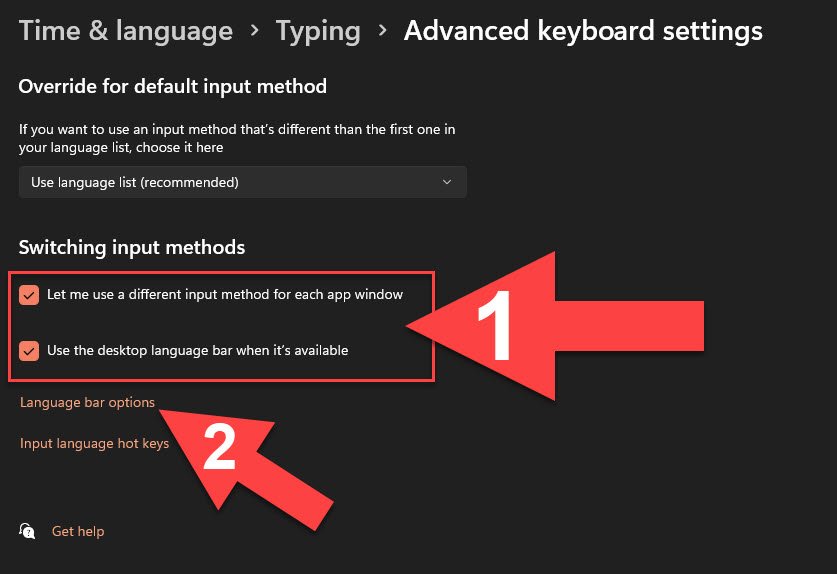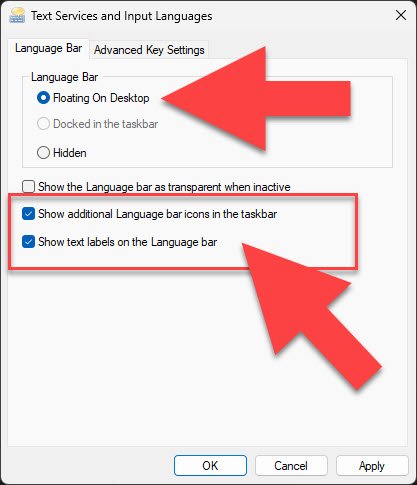How to show or hide Language Bar in any Windows OS ?
The Language bar is an important tool in Windows as it allows users to switch between different languages (in our case English, Hindi and more) and input methods for typing. This feature is especially useful for multilingual users who need to type in languages other than their default language in most case English US.
Language bar (as shown in the image below) must be visible on your desktop or in the taskbar for Mangal Remington GAIL or CBI typing layout. If it is not visible then follow the method described below as per your Windows Operating System.
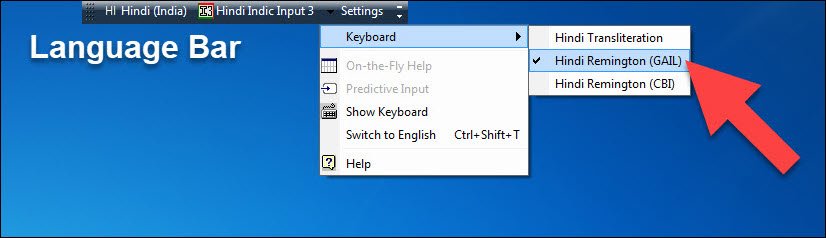
To type in Mangal Remington GAIL or CBI layout, you need to have Hindi Indic Input 3 installed on your device. If you have already installed Mahesh Typing Tutor, then Hindi Indic Input 3 should have been installed automatically. However, if it is not installed, you can download and install it from here.
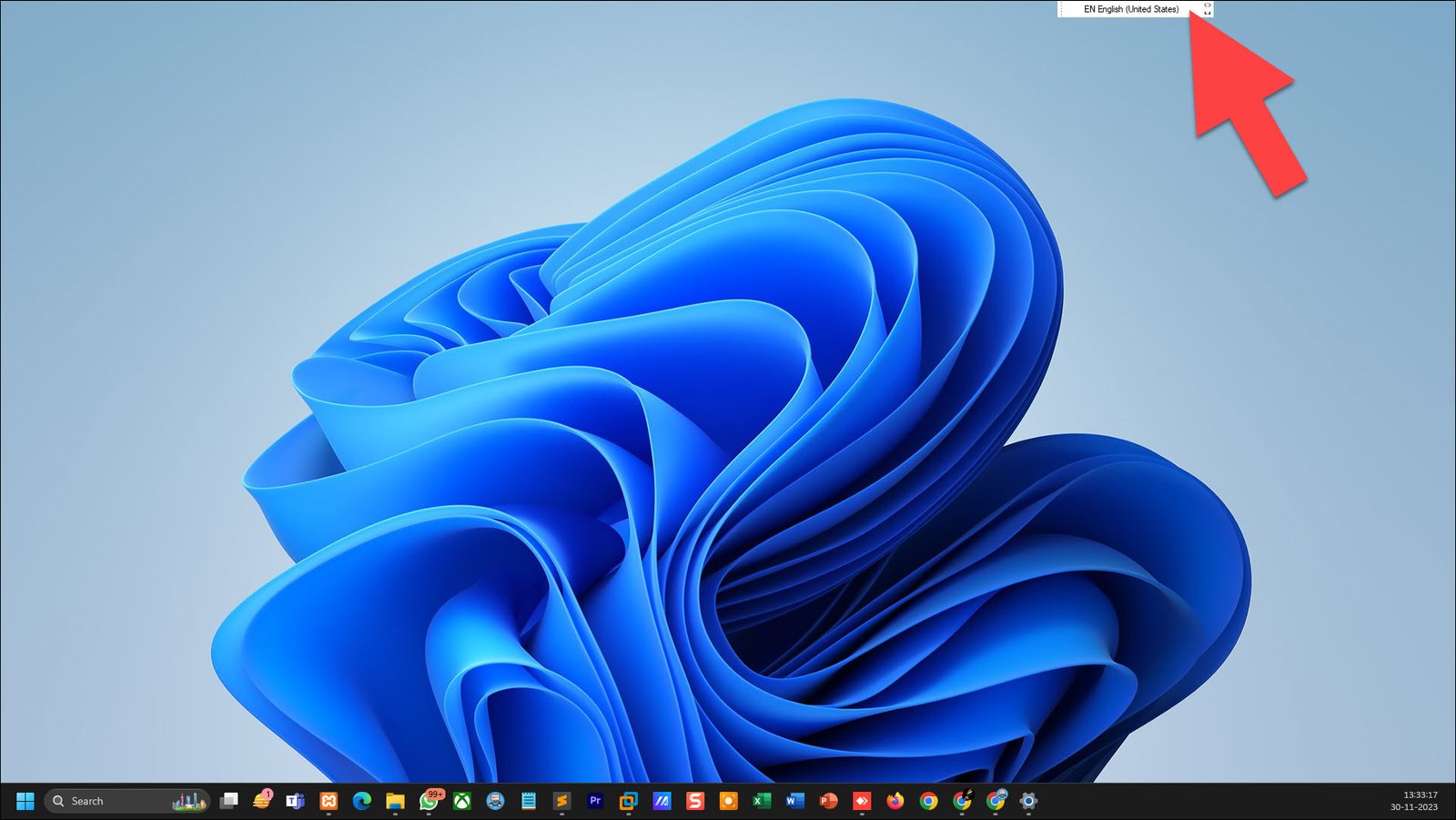

To check which Windows Operating System you are using, you can follow the below steps:
1. Press the Windows key + R to open the Run dialog box.
2. Type Winver and hit Enter.
3. A window will appear displaying your Windows version and build number.
Once you have identified your Windows Operating System, you can proceed with the specific steps for that Windows version below.

Windows 7
To show the language bar in Windows 7, follow these steps:
1. Click on the Search bar and
2. Type Language
3. Click on Region and Language
4. Click on Keyboard and Languages
5. Click on Change Keyboars
6. Click on Language Bar
7. Enable Floating On Desktop as shown in the image below
8. Also enable both the check box Show additional Language bar icons in the taskbar and Show text labels on the Language bar as showin in the image below
That's it! The Language bar should now be visible on your desktop or taskbar.
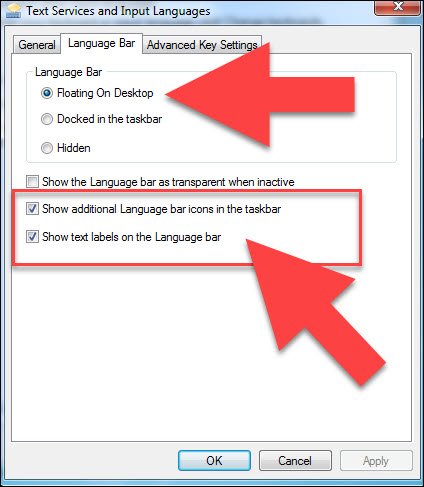
Windows 8
To show the language bar in Windows 8, follow these steps:
1. Click on the Start button and
2. Click on Search icon in the top right corner
3. Type Language
4. Click on Language in the search result
5. Click on Advance Settings in the left pane as shown in the image below
6. Enable both the Check box in Switching input methods as shown in the image below
7. Click on Options and enable all the options accordingly as showin in the image below
8. Click on OK to apply all the settings
That's it! The language bar should now be visible on your desktop or taskbar.
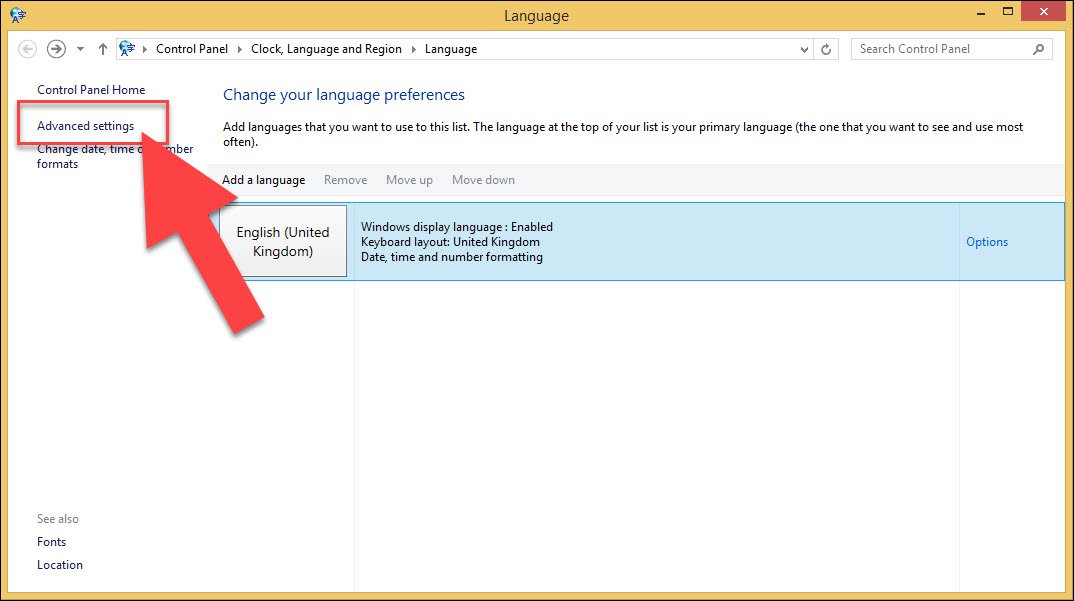
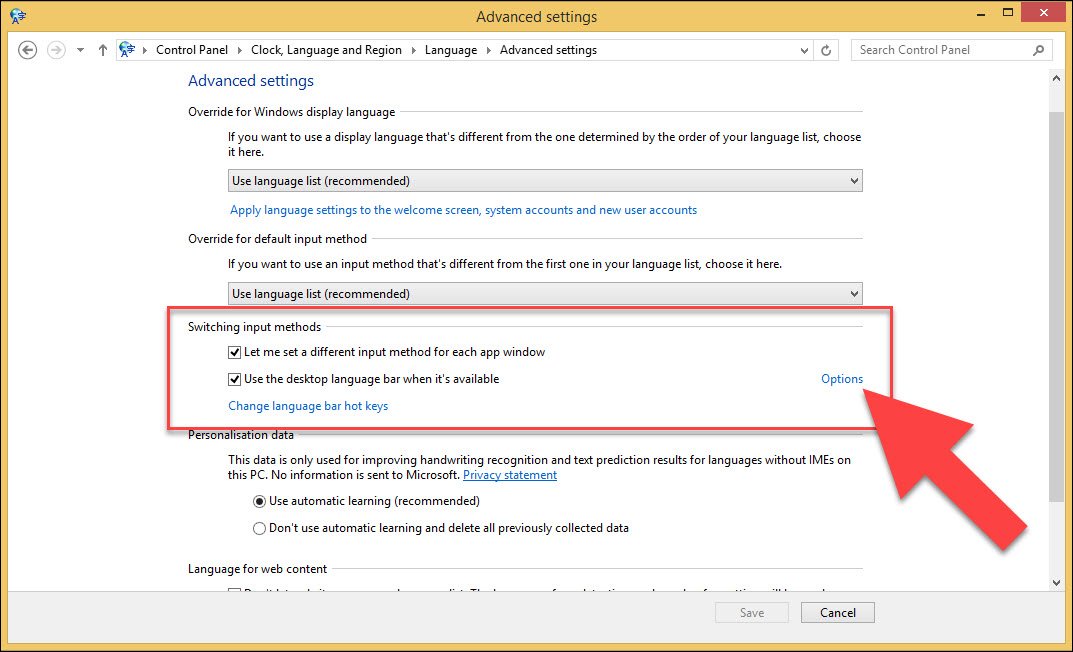
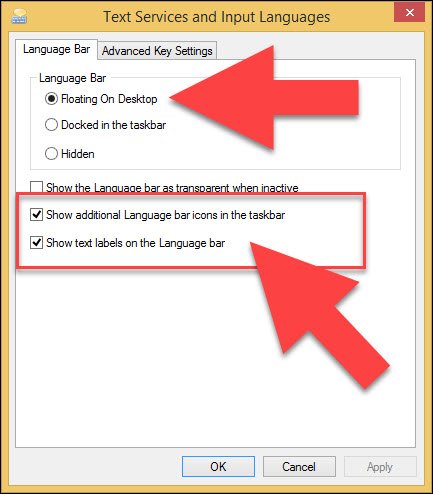
Windows 10
To show the Language bar in Windows 10, follow these steps:
1. Click on the Search bar and
2. Type Language bar
3. Click on Use the desktop language bar when it's available
4. Enable both the Check box in Switching input methods as shown in the image below
5. Click on Language bar options and enable all the options accordingly as showin in the image below
6. Click on OK to apply all the settings
That's it! The language bar should now be visible on your desktop or taskbar.


Windows 11
To show the Language bar in Windows 11, follow these steps:
1. Click on the Search bar and
2. Type Language bar
3. Click on Use the desktop language bar when it's available
4. Enable both the Check box in Switching input methods as shown in the image below
5. Click on Language bar options and enable all the options accordingly as showin in the image below
6. Click on OK to apply all the settings
That's it! The language bar should now be visible on your desktop or taskbar.